Prelude: A Glitch in the Matrix
Imagine this: your loyal Samsung phone, once a faithful companion, suddenly plays truant. The screen freezes, the commands go unanswered, and you’re left wondering if your digital lifeline has met an untimely demise. Fear not, for there’s a beacon of hope amidst the technological turmoil—Mode Recovery.

Image: androidcure.com
Mode Recovery, an integral part of the Android operating system, is a hidden realm where you can resurrect your faltering phone by performing various remedial actions. By accessing this secret chamber, you can bypass the normal boot sequence and rectify a host of software issues that might be plaguing your device.
Unlocking the Secrets of Mode Recovery
To enter the hallowed halls of Mode Recovery, a simple keystroke is all that stands between you and a potential cure for your electronic woes. With the phone powered off, simultaneously press and hold the Volume Up, Home, and Power buttons. For some Samsung models, the Home button might be absent—fret not, as the Volume Up, Bixby, and Power buttons will suffice.
As the Samsung logo graces your screen, release all the buttons and patiently await the Mode Recovery menu. This minimalistic interface presents an array of options designed to restore your phone to its former glory.
Navigating the Maze of Recovery Options
Now that you’ve breached the threshold of Mode Recovery, it’s time to decipher its mysterious menu. With the Volume Up and Volume Down buttons, navigate through the options, and use the Power button to select your desired choice.
-
Reboot system now: This option attempts to boot your phone normally, akin to administering a technological defibrillator.
-
Wipe data/factory reset: As its name suggests, this drastic measure wipes your phone clean, erasing all user data, installed apps, and settings. Consider this the ‘nuclear’ option, to be used only as a last resort.
-
Apply update from ADB: This option allows you to manually install system updates using the Android Debug Bridge (ADB), a powerful utility for developers.
-
Apply update from SD card: Similar to the previous option, this enables you to install updates stored on an SD card.
-
Wipe cache partition: The cache partition stores temporary files, and wiping it can sometimes resolve boot issues.
-
Power off: This option speaks for itself—it shuts down your phone, allowing you to return to the physical world.
Expert Insights and Troubleshooting Tips
Curing a malfunctioning Samsung phone often requires a combination of knowledge and finesse. Here are some pro tips from seasoned technicians:
-
Start by trying the ‘Reboot system now’ option. This solves many issues without the need for more invasive measures.
-
If the ‘Reboot system now’ option fails, perform a wipe cache partition. This action clears out the temporary files that might be causing issues.
-
Factory reset is a powerful tool, but use it with caution as it obliterates all your data. Ensure you’ve backed up any critical information before proceeding.
-
If none of these options bear fruit, consider flashing the phone’s firmware using Odin, a software tool widely used by Samsung technicians. However, proceed with utmost care as improper flashing can brick your device.
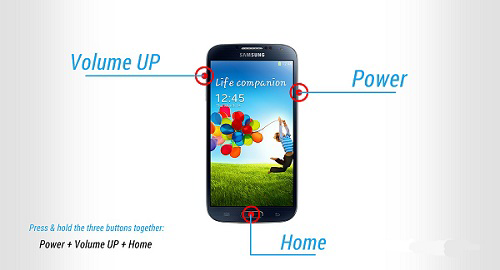
Image: www.androidrecovery.com
Mode Recovery Samsung
Conclusion: Empowerment Through Knowledge
Mastering Mode Recovery empowers you to tackle most software-related issues plaguing your Samsung phone. By delving into its depths, you’re no longer beholden to mysterious malfunctions, freeing you to confidently navigate the digital realm. As technology continues to evolve, embracing knowledge like this will ensure your devices remain reliable companions on life’s journey.
 iHowin.com Media Berita Informasi dan Edukasi terpercaya
iHowin.com Media Berita Informasi dan Edukasi terpercaya